Solutions to common problems
Explore the solutions below to fix screen recording issues regarding video, audio, or other content. If you don't find what you're looking for, please contact our support team.
Home > LosslessRec > Guide > Problem Guidance with LosslessRec
Problem Guidance
Explore the solutions below to fix screen recording issues regarding video, audio, or other content. If you don't find what you're looking for, please contact our support team.
Fix 1Reinstall LosslessRec
Please make sure that your internet connection is working and that you have downloaded the correct and latest official version. You can click the button below to download the latest official installation package or purchase the full-featured version
Fix 2Restart PC
If you’ve got a successful installation, but can’t open LosslessRec, restart your computer and run it as Administrator.
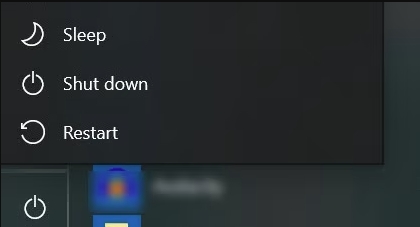
Fix 3Change Recording Settings
If LosslessRec crashes, freezes, stops working during the recording, firstly, please make sure you’ve upgraded both software and graphics card drier to the latest version to avoid some minor bugs. If they are already so, change the recording mode/settings or reboot the computer to capture again. If the problem still exist, reinstall the app or graphics card driver.
Fix 4Turn to Recorder Supporting Copy Protected Content
Running encrypted media player in the background may also cause LosslessRec crashes error. If this is your case, simply close the player to re-record. Also, at present, LosslessRec doesn’t feature recording such encrypted media file.
LOG is the file extension for an automatically produced file that contains a record of events from certain software and operating systems. While log files can contain a number of things, thanks to this characteristic, they are often used to show all events associated with the system or application that created them.
So, when you encounter some software problem and want to contact our support team for technical help, you can prepare and send us the log file for more efficient troubleshooting process.
Step 1Open LosslessRec and Click ‘Menu’ at the top-right corner.
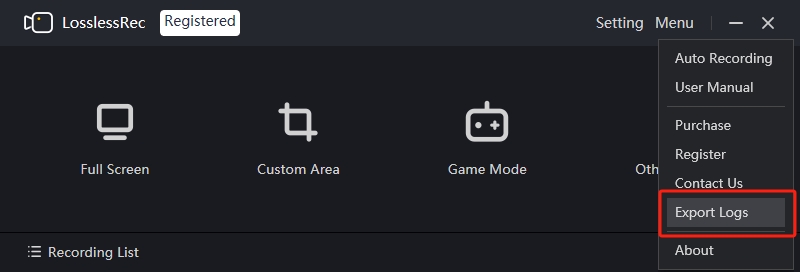
Step 2Click ‘Export Logs’ and a folder will jump out. The highlighted compress file within it is the log file we are looking for.
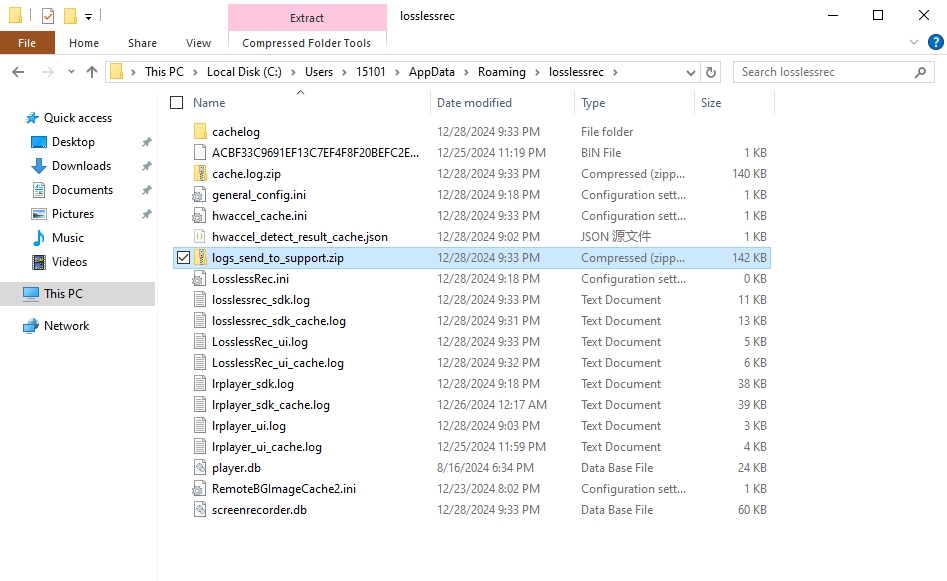
Step 3Send the package to our support team.
Recording has no sound may crop up due to improper recording settings, system settings, out-dated audio driver or conflict between multiple audio drivers.
As a general rule, microphone sound is naturally easy for screen recorder to capture directly, while system audio, because of potential copyright reason, makes recording a challenge. Hence, LosslessRec screen recording products take advantage of its own virtual audio driver to route the system sound to speaker for capture. The Windows version has bundled this driver into its setup file.
After you have got familiar with this workflow, let’s check several possible solutions to muted/silence recording.
Fix 1Check and ensure the original system or microphone sound is hearable.
If the system sound is muted or you didn’t plug the mic into microphone jack rightly, no sound will be captured. Set Windows for example, you can navigate to the Sound settings to enable the speaker or headphone playback and fine tune the speaker volume to a relatively higher value (at least 50%) from Volume Mixer/Control.
Fix 2Update the audio driver of your computer to the latest version.
If the device driver is out of date, audio capture may encounter errors. You are suggested to visit the official online support center of your computer to obtain the latest audio driver and get it installed on your machine.
Fix 3Uninstall or disable other audio utilities to avoid audio driver conflict.
Either pre-installed by default or installed manually by you on the computer, any third-party audio related components or software may contribute to conflict so that LosslessRec can not grab the audio signal normally. So, go over the one(s) on your computer, disable or uninstall it/them depending on the circumstances.
If you are using Windows 10, sometimes when you start recording, you may get the following warning saying that you didn’t enable the microphone privacy. Here you will get all the steps about how to enable it on Windows 10.
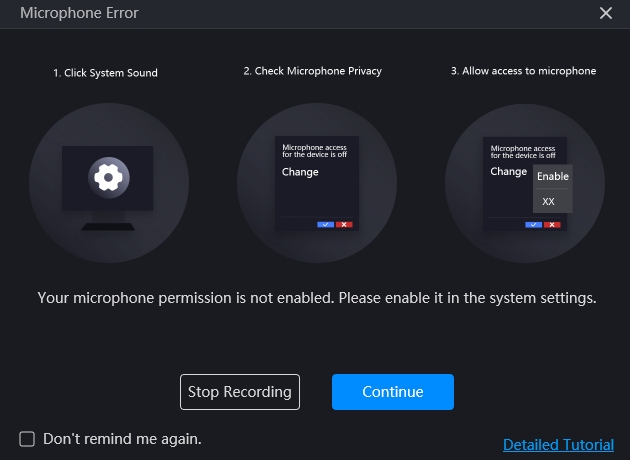
Why you get the microphone privacy warnings?
It’s because that you’ve turned on to record the microphone in LosslessRec, but the privacy to use the microphone is disabled in System settings. So if you hope to record your own voice with the microphone, you have to enable it with the steps below.
Step 1Search “microphone privacy settings” in the search bar, find Microphone privacy settings and open it.
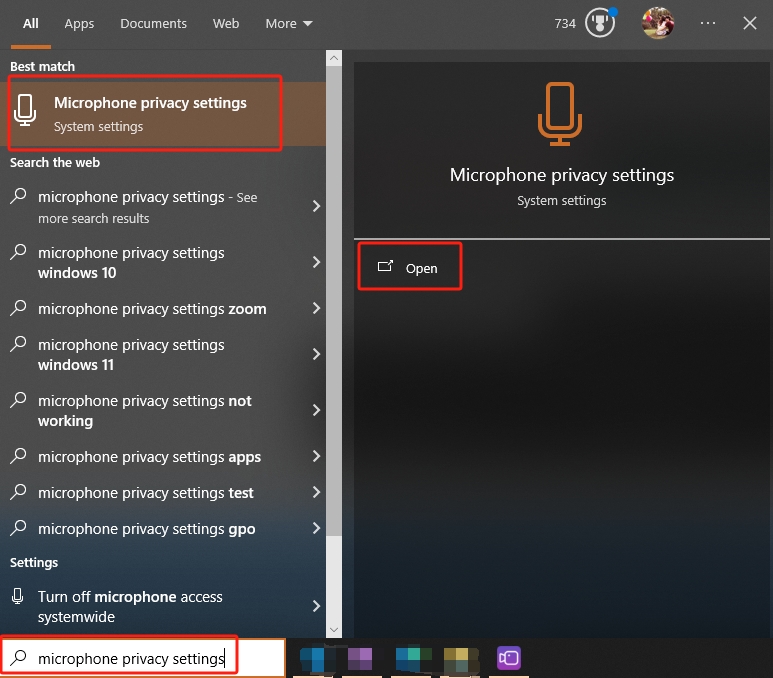
If you can’t find the search bar, please right-click on the Windows taskbar, choose “Search” and tick “Show search box”.
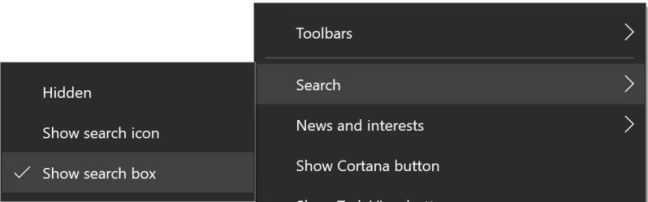
Step 2Turn on to allow apps to access your microphone.
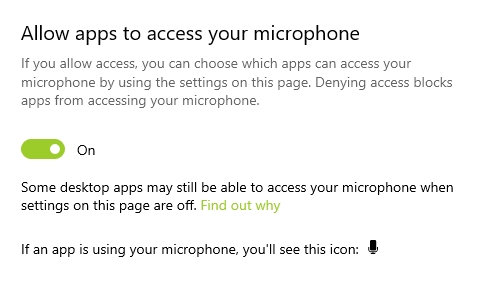
Step 3Turn on to allow desktop apps to access your microphone especially LosslessRec.
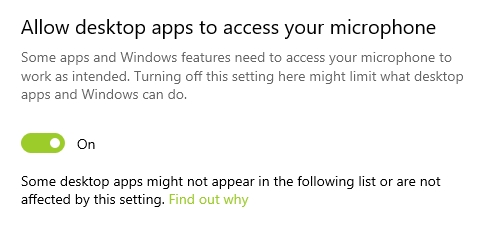
Step 4Restart LosslessRec and start the recording again.
And then you will be able to record your voice with your microphone while recording.
If your system speakers are disabled, you may have the following problems. And you will not be able to record the system sounds while recording. What should you do to solve the problem? Here is the detailed troubleshooting to enable the speakers.
The warnings you may get if the system speakers are disabled.
Problem 1Red “X” on System Sound after you choose a recording mode.
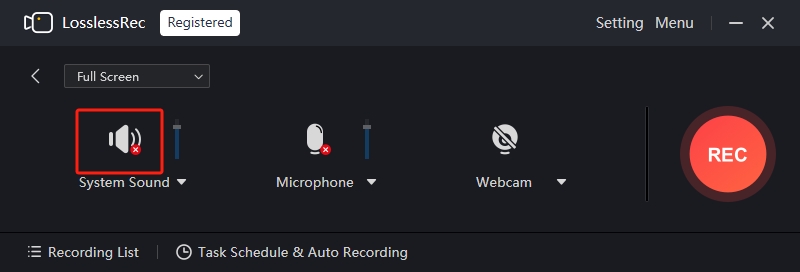
Problem 2Speaker Disabled dialog shows up when you start a recording.
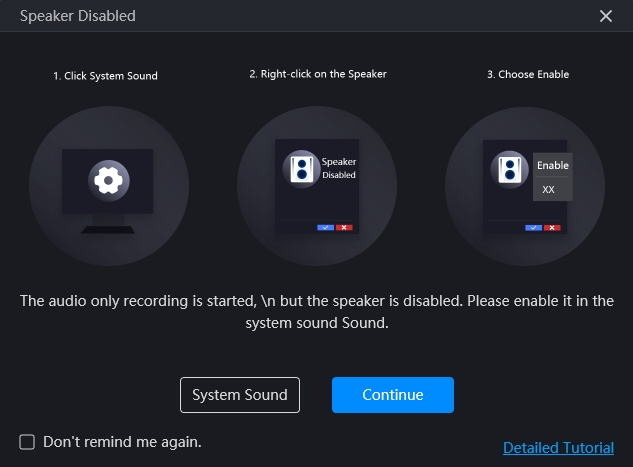
Follow the steps below to enable speakers
Step 1Launch the Sound dialog and go to the Playback tab.
If you met with Problem 1, you can directly press the System Sound button to launch the System Sound settings.
If you didn’t find the dialog of Problem 1, you can right-click on the speaker icon on the taskbar and choose Sounds, and go to the Playback tab.
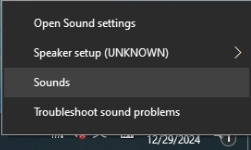
Step 2Enable the Speakers.
Right-click on the right speakers and choose Enable.
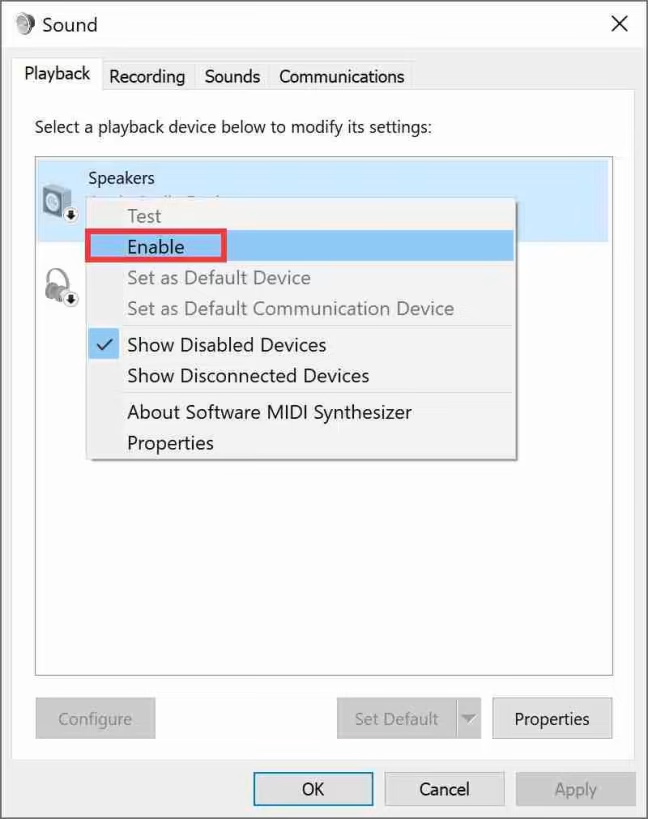
If you can’t find any speakers shown, just right-click on the empty area and choose “Show disabled devices”.
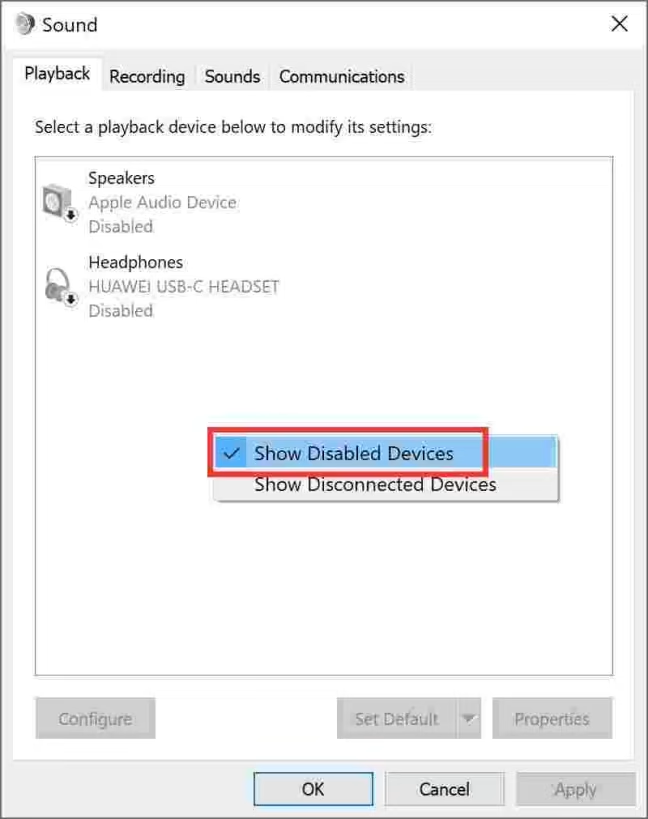
Step 3Press on Apply and restart LosslessRec and the recording.
After the above settings, the speakers on your computer are enabled successfully. You can press on the drop-down menu on System Sound and choose Advanced, and test the system sound on the popup dialog window.
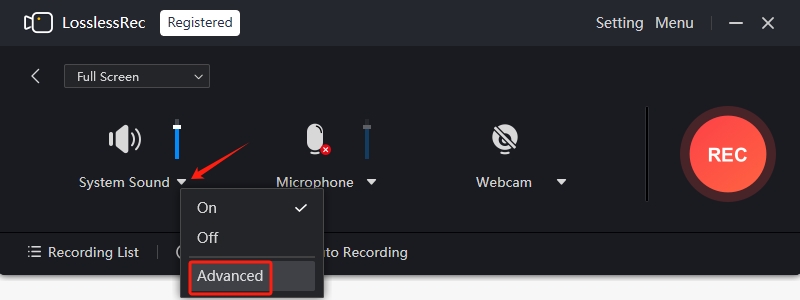
Click the Test button to test the sound
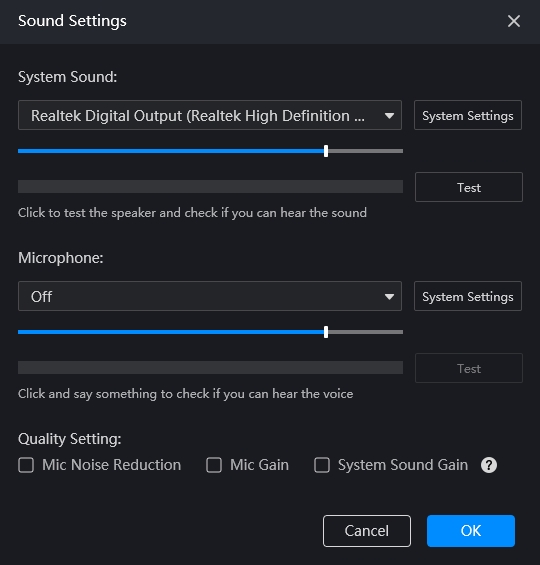
Many factors could lead to the video recording is black screen error, for instance, video format/codec, video player, copy-protected content capture, or other incompatibility issues. In view of this, if your video is black screen while you can hear the audio, try the following solutions. (Please make sure you’ve upgraded the software to the latest version.)
Fix 1Alter a media player to play the file
For Reason: The video format/codec is not supported by the video player.
Since LosslessRec, has wide system support, the real video playback circumstance must vary from users. Even though LosslessRec employs the most commonly used video codec and format, many elder media players may still have problems with the recordings. So use a more powerful media player like VLC, KMPlayer, and SMPlayer to open and watch the recording.
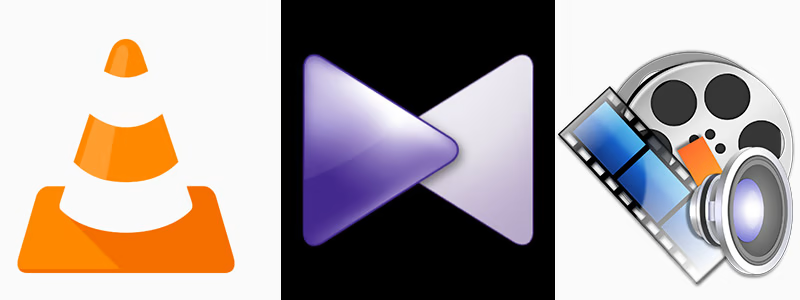
Fix 2 recording mode or lower the parameter settings
For Reason: Improper Recording Settings.
In some cases, improper recording modes or settings could cause this black-screen recording. So ensure you’ve selected the right recording mode to capture your content, for example, Game Mode is the top choice for gameplay capture and Full Screen is ideal for other full-screen operations.
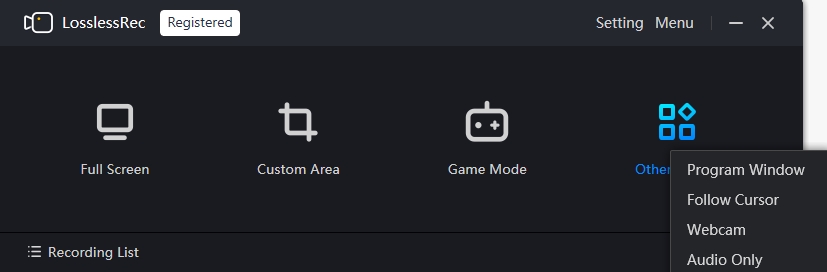
Also, if your quality level and fps value are too high for your PC to handle, it’s also possible to work out a black-screen video. Try to lower them to see if it’s workable.
One more word: do run LosslessRec before the app or game you’d like to capture.
Fix 3Use Firefox to play the media. But in many cases, there’s no solution for it.
For Reason: Your Recording Target is Encrypted
When you are grabbing browser video with copy protection like Netflix video, you’d better use Firefox browser rather than others like Chrome and Edge. If the media content is unavailable for browser playback, or even Firefox playback won’t make the recording a success, you will have to turn to some other DVR-enabled streaming recorder.
Fix 4Disable the browser’s hardware acceleration; Re-install the graphics card driver.
For Reason: Hardware accelerated rendering or graphics card driver abnormality
Fix 5Restart the computer or change the webcam resolution.
For Reason: Webcam Is Incompatible with System Under Dual-system Environment.
If you dual-boot Windows and macOS on a computer and the webcam (PC integrated one in most cases) is unfriendly with the other system, when you initiate a webcam recording, it may be black, blurred, and indistinct.
No screen recorder could guarantee a 100% lag-free recording, because like “PC lagging” to PC owner, “recording lagging” is also one of the most common errors that most screencast creator may come across. Different cases require different solutions, so navigate to the one that suites you most.
Case 1Lagging PC or Recording Target
Screen recorder is able to grab the real-time screen activity and encode these movements into media file. If the recorded target is originally laggy, the media file will surely skip frames.
Solutions:
In this case, please boost your computer performance by system optimization (e.g disable/uninstall unnecessary apps and do clean-up) or hardware upgrade (e.g increase RAM/hard drive storage, employ discrete GPU, install SSD or employ a more powerful PC straightforwardly).
Case 2Smooth Screen Activity But Laggy Recording
Screen recording consumes a certain amount of resources and may affect computer performance, causing computer freezes or frame loss in the output recorded video.
Solutions to decrease or removing lagging:
Game Mode (Windows only), Full Screen and Custom Area are three core video recording methods that LosslessRec has. Alter the recording mode may get the lagging trouble resolved. For instance, Windows users could switch between Game Mode and Full Screen. Normally, Game Mode brings about less lags than Full Screen when recording gameplay.
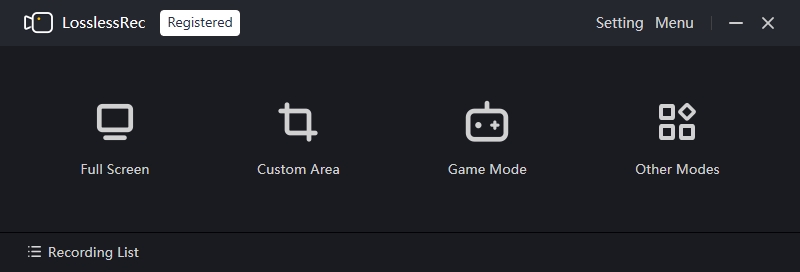
Specifically, you can reduce recording size/resolution like from 1080p full screen to 720p customized area recording, lower the quality level like from original to high/standard, select a lower frame rate value like 20, changing video format like from AVI to MP4. What’s more, you can disable the webcam overlay, system sound or microphone if they are not a must-have.
The same as solution of Case One, if nothing helps resolve the lagging problem, you are suggested to level up your computer by upgrading a better graphics card, and larger RAM.
Similar to video capture card capture, you can connect a secondary PC to your computer and then do recording on that one.