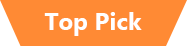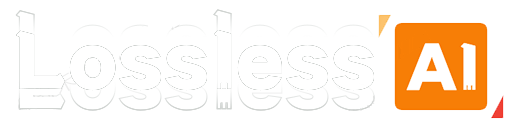Downloading a video from X (formerly Twitter) direct messages (DMs) hard since there is no download option or even a link copy.
Editor's Review: Screen recording proves to be the fastest, easiest, and most reliable way to save Twitter Direct Message videos. This screen recorder preserves every detail with lossless quality, making it perfect for content creators, educators, and social media enthusiasts.
Screen Record Videos from Twitter Direct Messages on PC/Laptop
Record screens, streams, and social media content with zero quality loss using LosslessRec's advanced technology.
Perfect for Twitter Spaces, TikTok tutorials, and YouTube live sessions, this lightweight tool ensures crystal-clear recordings with customizable audio and screen regions.
No tech skills required, just one click to start. Preserve every pixel, every detail, Elevate your content creation today.
Step 1 Preparation
Click the "Free Download" button below to download the free trial.
Step 2 Open the recording program and set the parameters
- Launch LosslessRec and in the main interface, you can see various recording options.
- Select the recording area: If you only want to record the video area in the X message, you can select the "Custom Area" mode and drag the mouse to select the desired area. If you want to record the entire screen, please click "Full Screen".
- Audio settings: When recording a video, you usually need to record the system sound. Just click the "System Sound" to select it, it is turned on by default. You can also check "off", so that the recording process will be silent without muting the recorded video.
- Video parameter adjustment: In the settings, you can adjust the resolution, frame rate, bitrate, and other parameters of the video as needed. In general, keeping the default settings will suffice most needs; If you have higher requirements for video quality, you can increase the resolution and frame rate appropriately, but it should be noted that too high parameters may increase the file size.
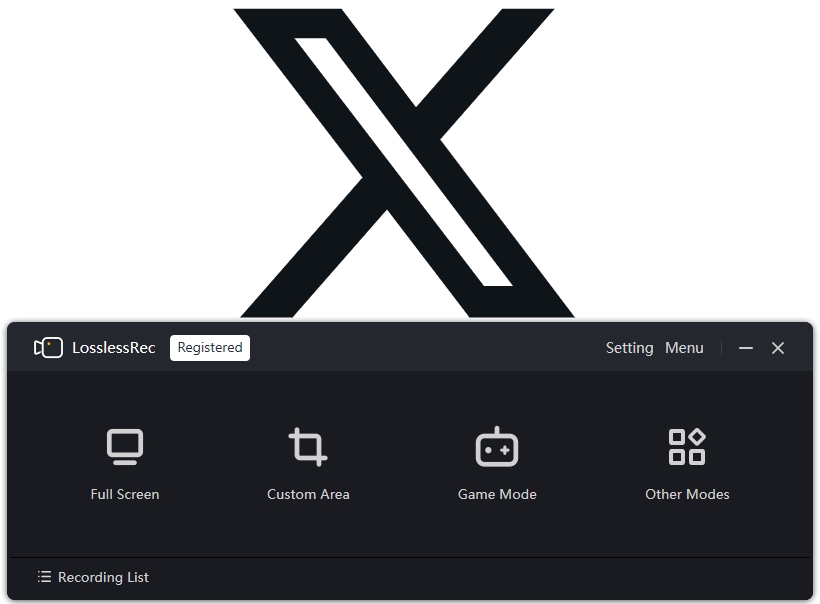
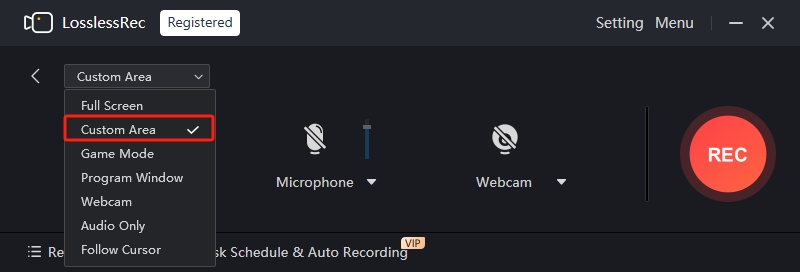
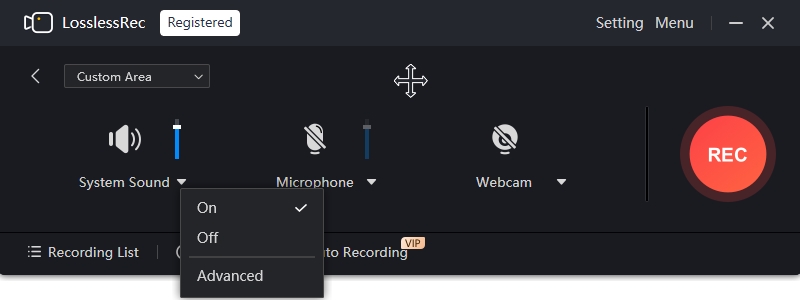
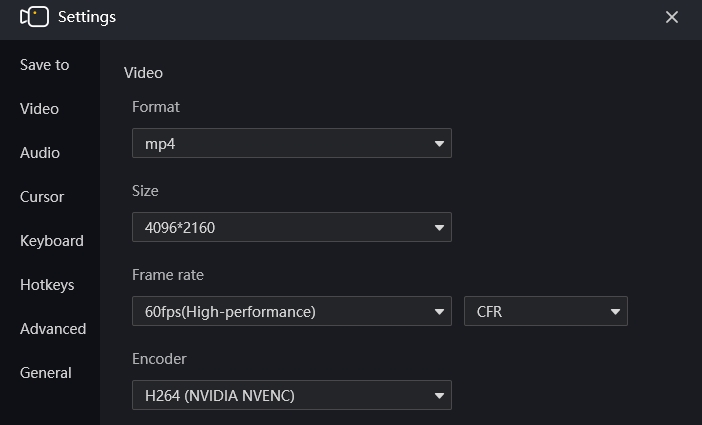
Step 3 Start recording
Once you've set up the above, click the "Rec" button, and LosslessRec will have a short countdown prompt, and then start recording.
Step 4 Actions during recording
If you need to pause or resume recording while recording, you can tap the corresponding button in the recording control bar on the screen at any time.
If you find that the recording parameters are incorrect, such as the audio is not recording normally or the recording area is inaccurate, you can pause the recording, readjust the parameters, and resume recording.
Step 5 End recording and save files
Click the "Stop Recording" button, and LosslessRec will automatically save the recorded video to the folder you specified. You can find the recorded video file in the save path and play, edit, or share it.
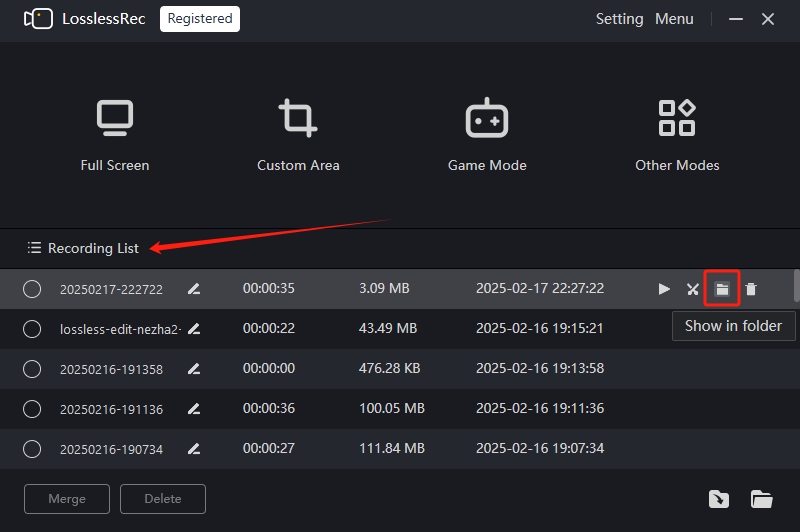
Why choose LosslessRec?
Compared with third-party tools or online analysis, screen recording does not need to rely on link analysis or third-party servers, and directly saves videos locally to avoid privacy leakage risks. Especially suitable for:
- Saving DRM-protected videos (such as some HD content)
- Retaining original image quality (by adjusting recording parameters)
- Batch saving multiple videos (no need to parse links one by one)
What Can LosslessRec Help
Gamers, capture your most epic in-game wins in high-definition, with adjustable frame rates for super-clear fast-paced action. Share these highlights on your favorite platforms to show off your skills.
Students and professionals, no more missing crucial info in online lectures or business meetings. Record full-screen sessions and review them at your own pace.
Content creators, it's your secret weapon. Whether making tutorials, software demos, or vlogs, record specific windows, areas, or the whole screen, with lossless-quality audio.
Preserve live webinars, virtual events, and more for future use. Our screen recorder is beginner-friendly, with a simple interface. Just a few clicks, and you're recording. It's reliable, optimized for smooth running without lag.
When You Need LosslessRec
- Gamers: Record epic gameplay, like a pro-level boss fight or a perfect no-hit run.
- Students: Capture online lectures for later review, especially complex math or science courses.
- Content Creators: Make software tutorials, showing step-by-step operations for viewers.
- Remote Workers: Record important virtual meetings when unable to take detailed notes on-the-fly.
- Event Enthusiasts: Save live webinars by industry experts to revisit key insights.
- Hobbyists: Document DIY project processes, from building a model to a home-made recipe.
- E-commerce Sellers: Create product demonstration videos, highlighting features and usage for potential customers.
- Customer Service Agents: Record troubleshooting sessions to share solutions with colleagues or for self-improvement.
- Training Instructors: Record pre-recorded training materials for employees or students to access at any time.
- ...
Screen Recording X Videos from DMs on iPhone/iPad
Step 1 Go to Settings > Control Center > Screen Recording > tap the green plus (+) icon to add it to your Control Center. (Skip this step if the screen recording feature has been enabled before)
Step 2 Swipe down from the screen's upper-right corner to access the Control Center.
Step 3 Tap the Screen Recording button (a circle inside a dot). You'll see a three-second countdown before the recording starts.
Step 4 To stop recording, tap the red status bar at the top of the screen and confirm by tapping Stop.
Step 5 The recording will be saved automatically to your Photos app.
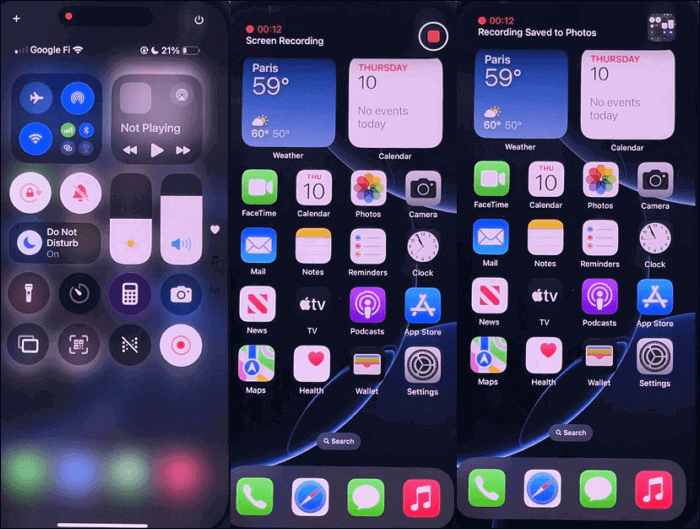
Screen Recording X Videos from DMs on Android phone and tablet
The process can vary slightly depending on the manufacturer and the version of Android you have, but here are the general steps:
Step 1 Swipe down from the top of the screen to open the Quick Settings panel.
Step 2 Look for the Screen Record option. If you don't see it, you might have to tap the pencil icon or edit button to add it to your Quick Settings.
Step 3 Tap on Screen Record. You may be prompted to choose audio settings and then start the recording. (Some devices allow you to record internal audio or external microphone sound.) A countdown may occur before the recording starts.
Step 4 To stop, swipe down to access the Quick Settings panel again and tap the Screen Record notification, or you may see a floating icon on the screen that you can tap to stop the recording.
Step 5 The recording is usually saved in the Gallery or Photos app.
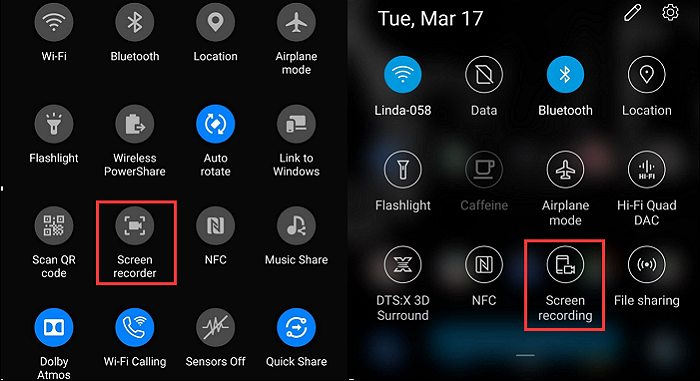
Precautions
System resources: Long-term lossless-quality video recording may occupy a lot of system resources, it is recommended to close unnecessary applications before recording to ensure that the computer can run stably and avoid affecting the recording effect.
Storage: Check your computer's remaining storage space in advance to make sure you have enough space to save the recorded video file. If you're running out of storage, you can clean up the disk or choose to save the video to an external storage device.
How to Using LosslessRec Record Video on X(Twitter) FAQs
1. Does X notify when you save a video?
X does not send notifications to users when someone saves their videos.
2. Can people see if you screenshot X DMs?
No, currently, X does not notify users when someone takes a screenshot of direct messages (DMs). If you screenshot a DM conversation, the other person will be unaware.
3. Can I edit the video after recording?
With LosslessRec's video editor, you can edit video clips to remove unwanted parts of the video. You can also add subtitles for easy follow-up; You can also adjust the volume to make sure the sound is clear and audible.
4. Can I extract only audio from a video on X?
Yes. LosslessRec supports recording audio. You can select the "Audio Only" option in the LosslessRec main interface.