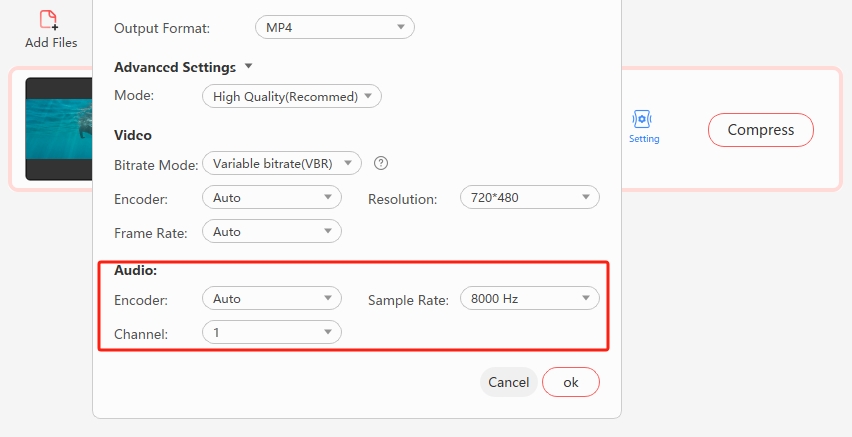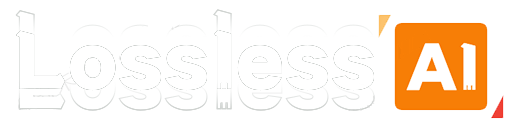How to use the Compression function of LosslessConverter
LosslessConverter leverages advanced lossless compression algorithms to rapidly reduce the size of audio files like WAV and MP4 while preserving original sound quality. Users can customize compression levels to balance processing speed and file size or enable "Smart Compression" mode for automatic parameter optimization. Its batch processing feature efficiently handles large audio libraries, and the output remains compatible with streaming platforms (e.g., Youtube) and local devices (e.g., smartphones), meeting both professional and daily needs.
- Intelligent compression: Automatically adjust the sampling rate (44.1kHz/48kHz) and coding strategy to simplify the workflow.
- Seamless adaptability: Ensure that compressed files are smoothly integrated with playback devices and mainstream online video websites.
- Data fidelity: Retain lossless-level audio details without quality degradation due to transcoding.
Typical Use Cases:
- Music Production & Distribution: Musicians compress high-fidelity recordings (e.g., WAV/FLAC) into streaming-friendly lossless formats (e.g., ALAC) to reduce file size while meeting professional audio standards.
- Streaming Content Optimization: Podcasters or video creators compress audio files to shorten upload times while maintaining listener clarity, adapting to varying network conditions.
- Long-term Archiving & Backup: Businesses or individuals compress extensive audio archives (e.g., meetings, interviews) to save storage space while enabling future retrieval and editing.
- ...
Compress Video File in 7 Ways
These 7 methods can be used alone or in combination with others, depending on the compression scenarios.
- Directly and easily compress any video to your favorite size: Method 1
- Compress videos in less-efficient formats like ProRes and CineForm for storage: Method 1 | Method 2
- Share 8K/4K/1080P videos on social media: Method 1 | Method 2 + Method 5 + Method 6
- Post DJI/GoPro/DSLR/iPhone high bitrate videos on TikTok: Method 1 | Method 4 + Method 5
- Send screen recordings on Discord, WhatsApp, or email: Method 1 | Method 2 + Method 6
- Compress high frame rate videos for editing further: Method 1 | Method 2 + Method 3
Method 1: Directly specify the target size
A time-saving and no-brainer method to get the size you like.
Step 1 Open LosslessConverter and choose "Compressor", drag any format video file to the start area, or click "Add Files", "Add Folder" to load files.
Step 2 Click the "Setting" option.
Step 3 Directly enter the target file size, You can also drag the slider proportionally to select the target compression ratio.
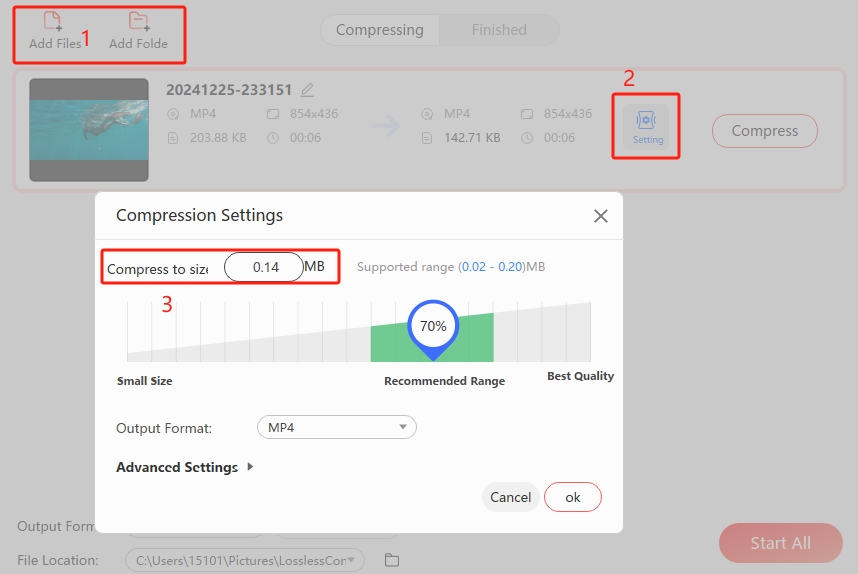
Step 4 Click "Compress" button or "Start All" button.
Method 2: Transcode the video
Step 1 Open LosslessConverter and choose "Compressor", drag any format video file to the start area, or click "Add Files", "Add Folder" to load files.
Step 2 Click the "Settings" option, Click "Advanced Settings", and then select a more efficient codec such as MP4 H.264 and MP4 HEVC.
Step 3 Click "Compress" button or "Start All" button.
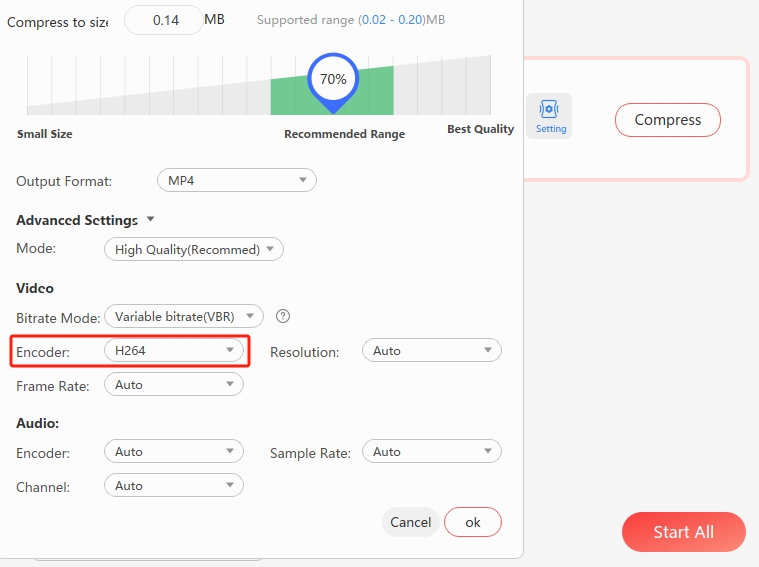
Tips: Which video codec should you use?
H.264 is an ideal option for most cases since it provides better compression efficiency than a few other codecs and is compatible with most platforms and devices. If the platforms or the devices support codecs like HEVC and VP9 more efficient than H.264, then turning your video files to these codecs can make the result files even smaller.
| Codec | Efficiency improvement (based on H.264) | Typical application scenarios |
|---|---|---|
| H.264/AVC | Benchmark (1x) | Streaming, Blu-ray, Video Conferencing |
| H.265/HEVC | 50% bit rate savings | 4K/8K ultra high definition, TV |
| VP9 | 30-50% bit rate savings | YouTube, Web Streaming |
| AV1 | 50-60% bit rate savings | Low bandwidth mobile end, high image quality on demand |
Method 3: Reduce the frame rate
Recommended for compressing static videos.
Frame rate decides how many frames at the given time the video has. The higher the frame rate, the smoother the video looks. However, if a video doesn't come with a lot of motions, reducing the frame rate can help you compress video size without causing perceivable quality loss. Follow the below steps to decrease the frame rate for shrinking the video file size.
Step 1 Open LosslessConverter and choose "Compressor", drag any format video file to the start area, or click "Add Files", "Add Folder" to load files.
Step 2 Click the "Setting" option.
Step 3 Go to the "Advanced Settings" option to find "Frame Rate". Select the target frame rate.
Step 4 Click "Compress" button or "Start All" button.
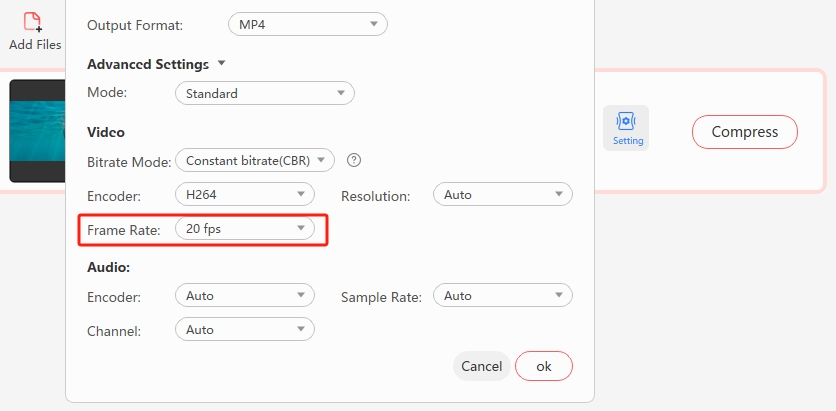
Method 4: Lower the bitrate
Recommended for compressing videos to specific size.
The video bitrate in Mb (Megabits) refers to how many bits will be transmitted in a given unit of time. It's often measured as Kbps (kilobits per second) or Mbps (megabits per second).
Video size = (video bitrate + audio bitrate) x duration/8
This makes sense why decreasing the video bitrate can help reduce the video size dramatically. As for the picture quality, more bits is better, but with diminishing returns. Once beyond a certain bitrate, the extra data no longer brings perceivable quality improvement. There is no ironclad answer as to at what point one is wasting data. But there are different recommended video bitrate settings for videos in different frame rates and resolutions.
| Resolution | Recommonded bitrate (at standard frame rate) | Recommonded bitrate (at high frame rate) |
|---|---|---|
| 2160 4K video | 35-45Mbps | 53-68Mbps |
| 1080P HD video | 8Mbps | 12Mbps |
| 720P HD video | 5Mbps | 7.5Mbps |
Step 1 Open LosslessConverter and choose "Compressor", drag any format video file to the start area, or click "Add Files", "Add Folder" to load files.
Step 2 Click the "Setting" option.
Step 3 Hit the "Advanced Settings" button. Select the "Bitrate Mode", choose "CBR" or "VBR".
Step 4 Click "Compress" button or "Start All" button.
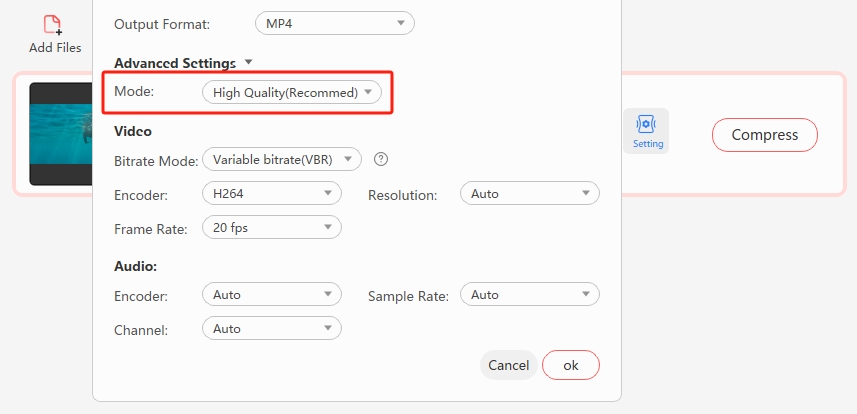
- CBR: This mode isn't well-optimized for quality and bitrate. It uses the same bitrate for the entire video which might cause the waste of bits on simple scenes and the visible quality loss on complex ones.
- VBR: This mode uses more bits for complex scenes and fewer bits for easier ones while keeping the average bitrate relatively constant. It's well-optimized for quality and bitrate and is more popular than CBR.
Method 5: Reduce the resolution
Recommended for compressing videos for viewing on small screens.
Resolution quantifies the horizontal and vertical dimensions of a video in pixels. A higher resolution typically equates to sharper imagery and more intricate details. However, on small - screen devices like smartphones, the disparities between 1080P and 4K, or 1080P and 720P video resolutions are not overly conspicuous. With LosslessConverter, you have the flexibility to downscale video resolutions to 4K, 1080P, 720P, 480P, or even lower values.
Step 1 Open LosslessConverter and choose "Compressor", drag any format video file to the start area, or click "Add Files", "Add Folder" to load files.
Step 2 Click the "Setting" option.
Step 3 Click the "Advanced Settings" option, Select the "Resolution" selection, and select a lower video resolution from the drop-down list.
Step 4 Click "Compress" button or "Start All" button.
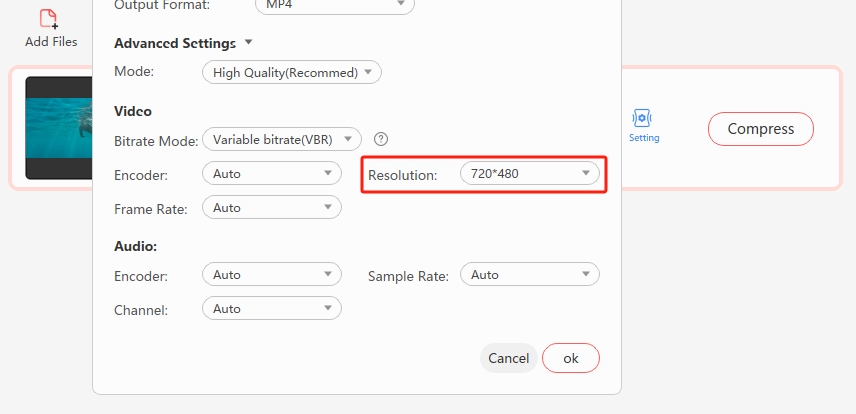
Method 6: Adjust the audio
Recommended for compressing videos for sharing on social media.
A 2-minute, 32-bit bit-deep, 44.1kHz WAV audio clip can easily exceed 60MB in size. In the social media environment, the vast majority of users are accustomed to silent mode when watching videos. In response to this reality, LosslessConverter can not only easily compress video files by removing audio tracks, but also flexibly adjust audio parameters to accurately and effectively reduce the size of audio files by reducing the audio bitrate, sample rate, and the number of channels, so as to meet diverse video processing needs.
Step 1 Open LosslessConverter and choose "Compressor", drag any format video file to the start area, or click "Add Files", "Add Folder" to load files.
Step 2 Click the "Setting" option.
Step 3 Go to "Advanced Settings", At the "Audio" area, and choose a lower sample rate, or channel number.
Step 4 Click "Compress" button or "Start All" button.